Table of Contents
MX5500 Keyboard Loses Connection
NOTE: This is based on Ubuntu 12.04 (time of writing) This may work with prior (and possibly later) versions, but I only had this issue as of 12.04.
Note that you will need an extra keyboard for this! I just plugged in an old usb keyboard to get this set up.
This issue was driving me crazy. I couldn't get the keyboard to stay connected… Basically, in the window below (you can get there by clicking on the bluetooth item in system settings) it would stay on “off” even after I connected it, at least as far as the display on the keyboard said. I did notice that when I typed on it, would switch to a grayed out “On” and flip back to “Off” immediately after.
I eventually found this page about the Apple Magic Trackpad and decided to give those instructions a try. Sure enough, they worked! I'm basically going to give you the short form walkthrough specific to the Logitech MX5500 keyboard that will hopefully get others up and running in a couple of minutes. Do note that I wasn't having any issues with the mouse if I “connected” it via the menu below (after hitting the connect button on the mouse).
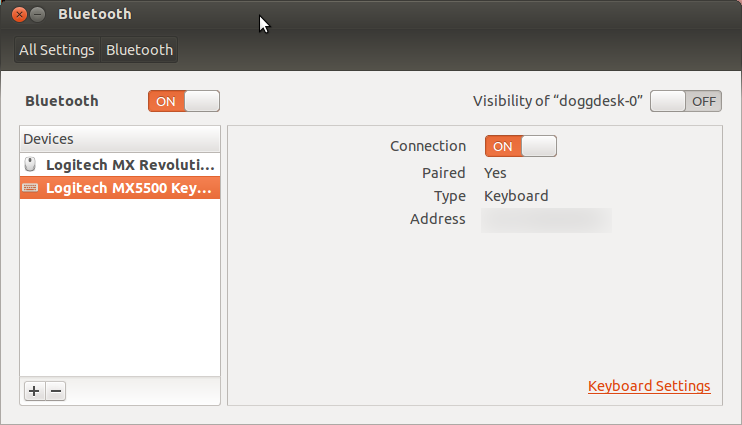
Fixing This Problem
UPDATE: Apparently the real fix for this (that works through reboot and resume) is outlined here
gksudo gedit /lib/udev/rules.d/97-bluetooth-hid2hci.rules
Look for the line under “# Logitech devices” that starts with:
KERNEL==“hiddev*”
and change it to:
KERNEL==“hidraw*”
Make Sure You Have a Bluetooth Device
This is actually pretty easy. Open up a terminal window and then let's do a quick sanity check and make sure we have a bluetooth reciever:
$ hcitool dev Devices: hci0 01:23:45:67:89:AB
You should see a device listed when you run that command. Don't worry about anything here beyond a device showing up.
Finding the Keyboard
Now, let's make sure you can see the keyboard. Hit the connect button on the MX5500 keyboard (you should see it flashing “Connecting” on the display) and run the following in that terminal window:
$ hcitool scan Scanning ... AB:CD:EF:01:23:45 Logitech MX5500 Keyboard
Ok, if you are seeing something like that, we are only a couple of steps away from getting this working.
Install bluez-compat
We now need to install a bluez compatibility package:
sudo apt-get install bluez-compat
Once that is installed, let's connect via the command-line (note that we are copying and pasting the hardware address we got when running hcitool scan above).
sudo hidd --connect AB:CD:EF:01:23:45
Once you run that, within a second or two, you should be able to start using the keyboard and your bluetooth settings window will look like the above screenshot with the “Connection” showing “On” highlighted in orange.
